
上の写真は届いたばかりで動作確認をしているところ。全く問題なく動作している。入手したのはフリマで探してすごく良さそうな個体で且つ5万を切るもの。2019年モデルで2020.6月購入でバッテリーも95%ぐらいなのでかなり安価に入手。そーいえば体調の方はいまだ40%ぐらい。なかなかに辛い。。。そんな感じなので、色々と機材などを効率も考えて見直ししていたのだ。
- ThinkPad X1 Carbon (Gen7) 20QE
- Core i5-8365U 1.60GHz
- Memory 8GB(DDR3 SDRAM SODIMM)
- Intel UHD Graphics 620
- 14.0″FHD(1920×1080)低電力版
- SSD 256GB
- Thunderbolt3対応USB-Cも2ポート
- Wi-Fi6未対応
- LTEは未搭載なモデル
ざっとこんな感じ。もう少し足すと16GBモデルだったりLTEモデルだったりも入手可能だが、そこまでは求めていなかったのでコレぐらいがちょうどいい。かなり綺麗な個体だった。
しっかし・・・ThinkPad、ほんと超久々だなぁ。2000年より前にIBM製だったころの確かA4モデルのThinkPad 560だったか570だったかを買ってFreeBSDをメインOSにしばらく使い、その後より小さなモデルに買い足したとかだった記憶がある。そのあと2001年にはUnix系のコマンドがそのまま使えるようになった新しいOSになったApple iBook DualUSBに切り替えてそれ以降ずっとMacメインだったので、実に20年以上ぶり? ほぇぇ。

Contents >>>>>>>>
ThinkPad X1 Carbon (Gen7)
なぜThinkPad X1 Carbonにしたのかという話だが条件が
- 1.1kg以下の軽さ、そして薄さ。MacBook Air 2015 13inchより軽いもの。
- バッテリーの持ちがいいもの
- できればThunderbolt3対応
- 予算は5万円(本体のみ)
の4つ。7-8万円ぐらいで新品も考えたが、1.1kgとなるとなかなか無い。1.3kg程度くらいからならなんとかって感じ。でも厚めになったり。あっても今度は採用されているSSDが一般的なサイズのNVMeの2280ではなく2242だったり。SSDを自身で交換したかったので2280採用の方が都合がいい。MemoryはWindowsマシンとして使うなら16GBは欲しいがそうするとやはり価格は上がるし、私の場合Ubuntuマシンとして欲しかったので8MBでもいい。せっかくの新品をすぐにUbuntu専用マシンにするのはちと心苦しい(苦笑)、などなどから絞っていくとThinkPad X1 Carbonの中古を探すのがよさそうだ、と、なった。Carbon筐体なので軽くて丈夫だし。
ターゲットをGen7(2019モデル)にしたのは訳がある。予算的に5万円以内と考えるとGen7以前のものになる。確実にNVMe SSD 2280採用。2020年購入のものを探せば3年前の個体となりバッテリーの状態がいいものが期待できること。筐体自体も綺麗なものが期待できること。その他のヘタリも最小限なものが規定できること。加えてThunderbolt 3対応でUSB-CもありUSB PD対応。
探すとちょうどいいのが見つかったので即ポチした。
MacBook Air 2015はどーした
届いたX1 CarbonはWindows11Proが乗っかっていた。ちょっと勿体無い気がしたが、Windows11のNotePCなぞ要らんのだ(苦笑)。特定の作業、よほどのことが無い限りWindows11を使うことが無い。それらの作業はASROCK DeskMini X300で事務所でやるので全く問題ないし、出先でやる作業でWindowsでなくてはならないものはない。そもそもWindowsはなにかっつーとすぐにおかしくなるじゃん、あんな不安定なOS仕事で使ってられない。OSに振り回されて仕事にならないなんてそもそもがおかしい。なのでメインマシンはMac Studio。サブというか持ち歩き用にiPad。これがうちの基本。それでも中にはiPadでできない作業もあったりする。
その時用にと思ってMacBook Air 2015を入手したのだった。いやパワー的にもubuntuマシンとして全く問題ない。機能も十分。でも本気で買い替えを考えていた。なぜか。「解像度」これだ。
そう、MacBook Air 2015は解像度が1440×900しかない。FHDですらない。いや知ってて入手したのだが、まさか今時のWebアプリでは1440×900ではなかり厳しいとは思わなんだ。個人的に特に面食らったのがGoogle Workspaceの管理画面で画面によっては一部が表示出来ない! まじか! 文字を小さくしてみてもダメ。やはり今時はFHDでないとWebもWebアプリも厳しいのかもしれないと認識を改めた次第。まぁ大概は問題ないのだが、私の場合Google Workspaceの管理画面を操作する必要があったのと、老眼で13inchより少しでも大きい画面がほしかったのもあってほんとどうにかする必要があった、という訳だが。
軽い!薄い!コンパクト!
で、ThinkPad X1 Carbon(Gen7)だが重さは1.1kg。軽い!一方のMacBook Air 2015 13inchは1.35kg。250gの差、体感でもわかる。サイズはほぼ一緒。厚みも↓のとおり、MacBook Air 2015 13inchのヒンジの部分より薄い。封筒にも入る。ThinkPad X1 Carbonならね(笑)

幅はだいたい一緒。奥行きはThinkPad X1 carbonの方が小さい。

それでいて液晶サイズは14inchに大きくなり、FHD対応になった。しかもMacBook Air 2015 13inchにはないThunderbolt 3対応とUSB-CコネクタとUSB PD。ほんと嬉しい限り。まぁ、最新モデルの新品は15万円〜30万円な価格帯のモデルなので当然と言えば当然なのだが。これで順当にMacBook Air 2015 13inchからアップグレードできた。
Windowsを外付けUSB SSDから起動するようにする – EaseUS OS2Go
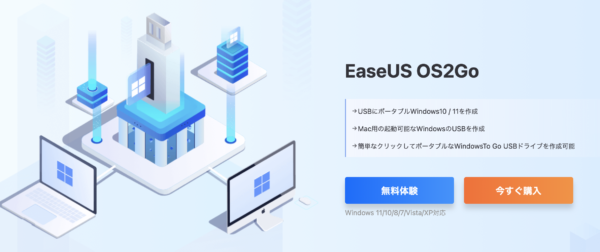
多分使うことはない気がするが、ちょっとだけもったいないのでもしもの時のためにWindows11をマイクロソフトアカウントに紐付けし、現時点のファームウェアアップデートなどを適用する。さらにUSBメモリーを用意して回復ドライブを作成し、このWindows11が入ったSSDはそのまま引っこ抜いて、回復ドライブと一緒に保管することにする。これでどうしてもWindows11で動かしたい場合にはSSDを差し替えれば動く。
動くのだが・・・流石にいちいち裏蓋開けてSSDを交換するのはめんどくさいしスマートじゃないなぁ。。。Macのようにサクッと復元でクローン作って外付けSSDから起動とかできないかなぁ、とか思ってググったら、あるのね!知らなかった!!!
Windows11とubuntuのデュアルブートなんてしたくない!
なんでこんなことを考えているのかというと、そう、デュアルブートをしたくないからだ。Windows11は基本的にUEFI必須でセキュアブートと必須。ブートプロセスも最優位に立とうとする。そこにGRUBでデュアルブートを構築するとWindows11はアップデートとかの時に異物として排除しWindows11のブート最優先に直してしまう。まぁいちいちGRUBを修正するって方法もあるのだけれど、使うか使わないかわからんそんな傍若無人なOSなど最初から排除したほうが心が休まる(苦笑)ってわけだ。
さて、目的のアプリはクローンアプリなどで有名なEaseUS製のOS2Goってアプリ。サブスクリプションだが1ヶ月単位で契約できるので1ヶ月なら、っていうか外付けSSDから起動できるWindows11を作ってしまえば終わりなので2,390円(サブスクリプションを停止するのがちょい面倒だけどそれもググればヒットするのでそちらを参照してくだせぇ)。
どれどれ、本当にWindows11で、セキュアブートとか有効なままできるのか?とか思ったが全く問題なく、あっさりと用意した外付けUSB SSDに環境をまるっと移行できた。早速外付けUSB SSDから起動してみる。をを!起動した!!! 心配だったところも確認。
- Windows11のライセンスは有効
- Microsoftアカウントの紐付けも問題なし
- クローンを取った個体で使う分にはMicrosoft Officeの紐付けも問題なし
でした。ぉー。WindowsでもMacのように外付けSSDから起動できるようになるのねー(感動)。こりゃいい。
ただし、他の使い方、例えばこの外付けUSB SSDを他のマシンに繋げて起動した場合は、特に3番あたりはライセンスは外れるかと思うので注意が必要かも。試してないのでアレだが。
ま、私の場合は本来の目的の当該機で外付けUSB SSDからWindows11が起動できればいいだけだったので、目的達成。これで超うざい事になりやすいWindows11とubuntuのデュアルブートなんてことはしなくて済んだ。
※後日USB NVMe SSDケースからThunderbolt3 NVMe SSDケースに変更
SSD換装とできればWi-Fi6化もしたい
さて、ubuntu化だが、MacBook Air 2015 13inchに挿していたXIOXIAのNVMe SSD 500GBを挿し直せば基本いいだけなのだが、SSD交換ついでにWi-Fi6化をしようかと。
いやちょっとまて。MacBook AirからThinkPad X1と大きくシステムが違うこと、UEFIで使いたかったこと、セキュアブートも有効(ubuntuはセキュアブート対応)にしたい。てことで方針転換してInstallから始める。なーに何のことはない。慣れてるのでそれはすぐ終わる。てことで、SSD換装。

用意しておいたノートPC用ヒートシンクも取り付ける。
数日後、ちょいとNVMe SSD 500GB程度のモノが必要になり、せっかくなのでX1 Carbonの内蔵SSDをWD Black SN770にして、KIOXIAをそちらに回す。ubuntuのクローンはCloneZillaでサクッと終えて交換。
いやぁ、XIOXIA EXCERIA G2から差し替えたが、体感で違いがわかるぐらいよりサクサク動くようになった。やっぱWD Blackいーわ。ThinkPad X1 Carbon(Gen7)はPCIe Gen3だろうからGen4対応のWD Black SN770のフルスペックはでないだろうなぁ、と一応計測
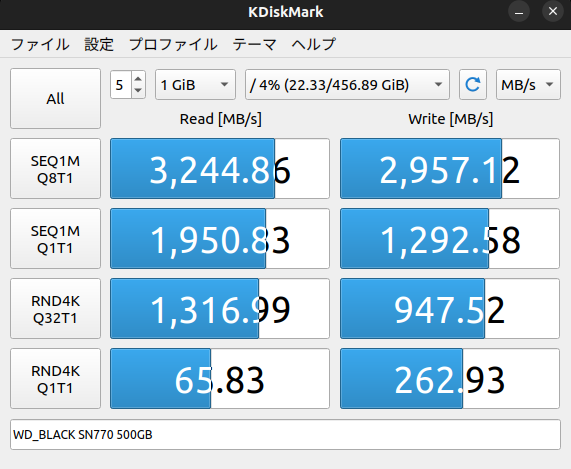
うん。PCIe Gen4ほどの速度はでてないっすね。でも、こんだけ出ればいいっす。
問題はWi-Fi6化の方だった。Wi-Fi6化するのにIntel AX210とAX200が今現在売られているが、Windowsで使う場合は最新のAX210の方がいいだろうがubuntuの場合にはちと不安がある。大丈夫だったという記事もみたし、ちょっと問題がなんて記事もある。Wi-Fi6化できればいいだけなので安全なところで今回はAX200にした。まぁ2000円台なので必要になったら買い換えればいいし、ね。
Wi-Fiカードが交換出来なかったorz…
・・・と、思ってよーくみてみると上の写真のSSDの下に本来あるはずのWi-Fiカードがない。アンテナコードも来ていない。挿すところはあるのだが・・・はて?!?!
じっくり基盤をみてみると上の方真ん中に基盤直付けのWi-Fiらしきものがあり、アンテナコードも繋がっている。


ありゃ。ThinkPad X1 Carbon Gen7とは言っても、いくつか種類があるので、手元にあるやつはダメってことなのだろう。もしくはアンテナアセンブも用意しないとダメなのかも。むぅ、諦めるか。入手したWi-Fi6のAX200も無駄になってしまった。まぁ、何かに使おう。。。
(2023.9.29追記)
諦めきれずに(笑)一晩考えてたら「本来のWi-Fi-カードコネクタがあるのならコネクタ自体は生きているのでは? 既存の直付けのWi-Fiカードを無視してそこにWi-Fi6のカードを取り付けてアンテナケーブルを延長してそっちにつければいいのでは?」とか思い立った。問題はそんな延長ケーブルあるのかと国内で探すと無い。ではAliexpressで探すとあっさり見つかった。10月半頃の到着予定。到着したら実験してみよう。うん。
(10.13日追記)
ケーブルが到着したのでやってみようと、入手してあったWi-Fi6カードを指そうと思ったら・・・コネクタの形状が合わず。よくみればネジの位置も違うじゃん。最初にもっと確認してみればよかった(苦笑)。てことでWi-Fi6化は断念。まぁ、用途からWi-Fi6でなくちゃならない理由もなかったのだけれど(言い訳)。
やっとubuntu化
そんなこんなで、ちょっとあったが、ubuntuのInstallと設定、必要なもののInstall自体はサクッと終わりました。

指紋認証も使える(コレ便利!)し、もちろんWebカメラも問題なし。しかもなんとさすが ThinkPad。ubuntuからもファームウェアアップデートとかできるのね!まぁ、 ThinkPadはubuntu搭載モデルとかもあるからね。
ubuntuマシンになったThinkPad X1 Carbon (Gen7)は快適。少なくともこのマシンでWindows11を動作させているよりは軽快。Google Workspaceを使っているおかげでGoogle Chromeさえ入れていればオフィスワークも問題なし。zoomもあらゆるメモを一括管理している個人的必需アプリUpNoteもubuntuで使えるし、ね。画像処理はGIMPあるし。WebSiteの組込み作業、管理作業ぐらいならこれで充分できるね。
Windows11がInstallできるPCを線引きしちゃってWindows10のまま使わざるを得ないがそこまでスペック悪くないようなPCやWindows11がギリギリ入るけれど、Memory8GBまでで増設出来ないようなPCにubuntuはほんといい選択肢だと思う。
PD 65W充電器を選ぶ。

付属していたAC充電器はまぁ普通のやつ。USB-C端子にはなっている。写真右の通り。しかもこれで45W。折角ThinkPad X1 Carbonがコンパクトで、65W充電対応なのに、これじゃぁねぇ:-p
てことでCIOかAnkerの65W PD対応USB充電器にしようと。CIOの65W充電器はすでに別で使っており、AnkerのNano IIは30W、45Wは使っているが65Wは持ってなかったのとCIOとの比較もしたかったのでAnker Nano II 65Wを入手。ThinkPad付属のものと比べると写真の通りm、雲泥の差でコンパクト。PDで65Wで充電するにはUSB-Cケーブルもそれに対応したものでなくてはいけない。これはMcdodo USB-C to USB-Cケーブル 1.2m PD 100Wの手持ちがいくつかあったのでそれを回す。ちゃんと57-63wぐらいで充電出来ているのが表示されるので安心。
CIOとAnkerとの比較
Anker Nano II 65W USB PD充電器 GaN
CIO NovaPort SOLO 65W GaN充電器 PD
どちらもGaN採用で超コンパクトな65W充電器。65Wは他に20000mAhクラスのモバイルバッテリーの充電に使うし、手持ちのLED照明でも使えるので複数持ってて困らない。どっちがいいだろうなぁとAnker Nano II 65Wを追加してみたが甲乙つけ難いねぇ。単に好みで選んでもいいかと思う。
重さは実測でCIOの方が軽く、86g。Ankerの方は113g。大きさは



こんな感じでコロンとしているのがAnker、多少薄めに出来ているのがCIO。CIOが日本メーカーでAnkerが中国メーカー。だが意外(?)や信頼性はAnkerの方。まぁそこまで差があるわけではないが。でも持ち歩くことを考えるとThinkPad用には薄めで軽いCIOの方がいいかも。てことでX1 Carbon用はCIOに決定。デザインがなんとなくThinkPadぽいしね。
そういえばubuntuのフレーバー
完全に蛇足だが、個人的にはずっとubuntuオリジナル一択。Windows8が動作していたマシンぐらいのスペックなら十分快適に動作する。
それ以外のフレーバー、例えば軽いの評判のKubuntu、Lubuntu、Xubuntu、以前のデスクトップ環境が好きならubuntu MATEなど色々あるがほんと、お好きなものをどうぞ、って感じ。が、軽量なKubunrtu、Lubuntu、Xubuntuは試してみたが、速攻でubuntuに戻した。マシンが特に非力で軽量化しないとうまく動作しないなら別だが、Windows8が動作するぐらいのスペックならubuntuの方が私はいいと感じた。感想はこうだ「確かに軽いけれどUIがイケてない」。Windowsを模していたり、独自すぎたり。てことで結構古かったり、非力なマシンだったりならアリ。「CUIしかつかわんぜ!」ならそもそもなんでもいい。いやそれならubuntuのサーバ版でいーんじゃねーか?
MATEはそこいくとイケてるが、オリジナルubuntuと重さはそうは変わらない。最新のGNOME環境か以前の環境が好きなのかの好みの問題なだけだなぁと。
普通にデスクトップOSとして使うのが目的ならならubuntuかMATEで良い、と個人的に思う。(いや思うだけで、なにかを強制しようとか広めようとかいう意図はいっさいねーです、はい)
2 thoughts on “超久々に自分用にWindows Note PCを入手。ThinkPad X1 Carbon (Gen7)”