以前にもちらりとこっそりと書きましたが(その時にはターミナルでffmpegを使う方法でしたが、また某から質問があったので書いておきます(苦笑
Contents >>>>>>>>
結論から書いておくと、FireFox / ChromeアドオンのVideo Download HelperとVLCがあればOK
当時とは状況が変わり、現在で一番簡単なのはFireFox / ChromeをInstallし、アドオンのVideo DownloadHelperをInstallすればいいだけだ。
通常のmp4やmovも当然検出してダウンロードできるが、HLSもそのままダウンロードしてくれる(拡張子はmp4になる)。
いくつか出てくる選択肢の中から「HLSストリーミング」を選んで右の「→」と進んで「ダウンロード」を選べば良い。
因みに、すぐ下に「ダウンロードおよび変換」という選択肢もあってこれを選ぶと無料でVideo DownloadHelperを利用している場合にはQRコードが埋め込まれてしまうので注意(気にしないなら良いのだがけれど(笑))。またダウンロード後に始まる変換はかなり長い時間とパワーを使う。GPUパワーを使うオプションもないのでCPUを100%使うので効率が良くないのでお勧めはしない。なので有料を選ぶ方法もお勧めしない。
再生はVLC
ダウンロードしたHLS動画(拡張子はmp4)を単にダブルクリックするとQuickTime Playerが起動するが、これで再生すると多分多くが「カクカク」して再生できたもんじゃないが、VLCならOK。eGPUなどを使っていれば下記の通りハードウェアデコーダーを使えばなおさら、スムーズな再生になる。

持ち出す為に他の環境でも問題なく再生できるように変換(エンコード)しておきたいならHandBrakeがやっぱりお勧め
eGPUのエンコーダーを使える変換アプリってぇと
- ffmpeg (Free)
- Adobe Media Encoder (有料)
- HandBrake (Free)
- macXvideo (Fre)
などがあるが、最初に書いておくと(4)だけはお勧めしない。中国製の怪しいアプリで「危険」「危険と書いてあるブログは嘘だ、全然大丈夫」など、様々な記事があふれているが、ffmpegやHandBrakeなどちゃんとしたFreeライセンスに準拠したソースを元に作られているものを除き、基本的にFreeというものには必ず裏がある、特に某中国製アプリ、と思ってまず間違いない、という考えをもつことをお勧めする。ので電脳-煩悩的には(4)は除外。
(2)のAdobe Media Encoderも使ってeGPUのAMD RX570を使ってみたがさほど速くはならず。ていうか、Adobe CCを契約していないとそもそも使えないし。
コマンドラインに慣れているヒトならAMDのハードウェアアクセラレーションをONにしてffmpegを使えば良いが、そうでない人を含め多くに進められるのはやっぱりHandBrakeだ。うちで検証してみたところ最新版でもMac版ではeGPUのAMD系のハードウェアアクセラレーション(エンコード)は使えないようだが、T2チップ搭載のMacならT2チップを使った「H.264(VideoToolBox)」が使える。CPUだけでエンコードするより速く、一時間程度のHLS動画を普通のmp4動画に変換するのも十分に速かった(Adobe Media Encoderと同等)。
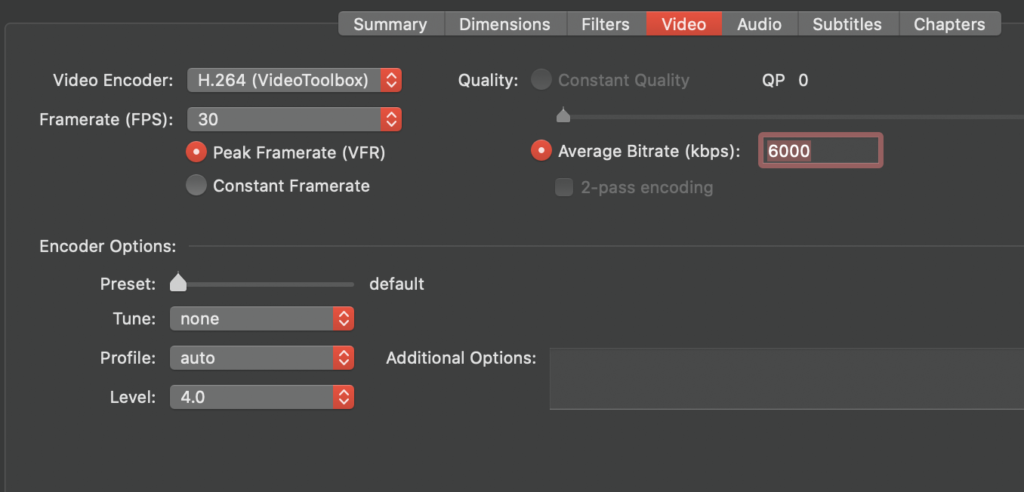
でも、わざわざエンコードせずダウンロードしてそのままがお勧め
HLSダウンロードしたままVLCで再生できるなら、わざわざエンコードしなくても良いかと思う。ダウンロードしたままのファイルが例えば700MBだったとするなら、HandBrakeでQuickTime Playerで問題なく(カクカクせずに)再生できる形式にエンコードするとファイルサイズは3.3GBと実に4.7倍に膨れ上がるのだ。
結論:
FireFox / ChromeアドオンのVideo Download HelperとVLCがあればOK
です。(お分かりいただけだろうか > 某)