Windows用のディスククローン作成、ディスクの引越し、パーテーション操作をするには有名どころで有料アプリだとAcronis、無料で使えるものだとAOMEI Partition Assistant、EaseUS Partition Master、そして今回試用してみるMiniTool Patition Wizardなどがある。
私はこれまで信頼性からAcronis一択だったが、Windows8あたりから動作が怪しくなってきており、失敗する確率が上がってきたタイミングでAOMEIやEaseUSを使ってみた、という経緯がある。ちなみにWDのSSDで無料提供されているAcronisはなぜか高確率で失敗するので違うものを探していたという事情もある。AOMEIはAcronisと同様にブードドライブへの操作は再起動がかかり、専用のモードで動作するので高速で動作するが、どうも最近(バージョンが上がったら)失敗する確率が上がってきたように思う。EaseUSはAcronisやAOMEIと違って起動しているWindows上で動作するので気軽だがその分動作は遅い。が、ここ最近はAcronisやAOMEIより成功率が高い。一短一長な状態だ。
そこにきて無料版のAOMEIとEaseUSがここ最近出来ることが大幅に削られてしまい、GPT←→MBRの変換も有料版でないと出来ない。
それぞれ有料版への誘導が顕著になってしまったのも残念。だとしたら特に有料版無料版の比較ではなく、処理速度や安定度、成功率で比べた方がいいのではないかと思うようになったところへMiniToolから「使ってみてくれないか」というメールが入った。通常ならこういう場合はお断りするか無視するのだが、MiniToolの担当者がとても感じがよく、丁寧で、よくある「外国人なのに日本人のふりをしてメールをよこす」というような姑息な事もなかったので、それでは、と試してみることに。しかも・・・
Contents >>>>>>>>
プロ・アルティメット版
を試せることになったので、さらに色々と試してみたのでレビューする。ちなみにそれぞれのバージョンの比較はこんな感じ。

AOMEI、EaseUSと同じく無料版ではGPTとMBRの変換は出来ないが、OSディスクのコピー(クローン)はMBRからMBR、GPTからGPTだと無料版でも可能なのも一緒。まずはここから試してみる。
単一OSのディスクのクローン(移行)MBRからMBR / GPTからGPT
HDDからSSDへの引越しという想定でテスト。AcronisとAOMEI最新版の8では失敗することがあった。EaseUSでは成功するも1.5倍ぐらい時間がかかった。
MiniToolを起動するとこんな画面。
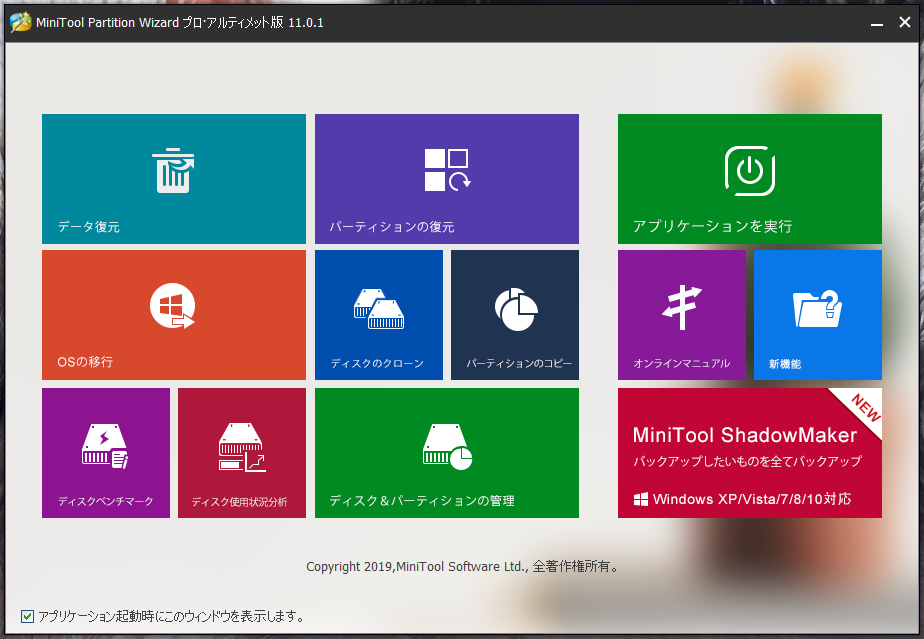
主要な機能はここから即実行可。詳細にするには右上の「アプリケーションを実行」を押すと通常画面が表示する。見慣れたわかりやすいメニュー。ちなみにウィザードメニューの「ディスクのコピー」とディスク変換メニューの「ディスクのコピー」は微妙にできることが違っており、後者の方がより詳細に設定できる。ウィザードメニューの方はより簡単にするために自動で設定される感じだ。
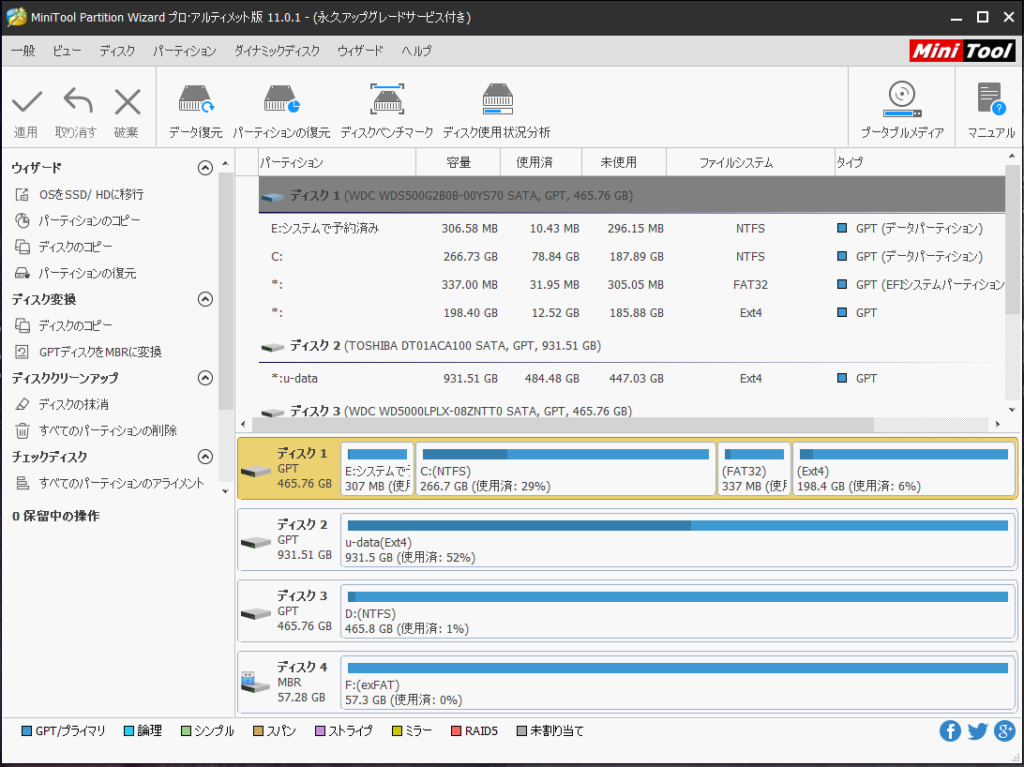
さて、MiniToolで先述の動作を実行、Acronis、AOMEIと同様に再起動がかかってブートOSとは別モードで動作するので高速に動作。失敗も無かった。高速で動作し、失敗も少ないとなると第一候補に入れていいかと思う。
単一OSのディスクのクローン(移行)MBRからGPT
折角プロ・アルティメット版を試用出来たのでこれもテスト。これが意外と失敗するのが多いのだが、MiniToolはサクッと成功。Acronisより優秀。ちなみにOSが入っていないデータディスクなら無料版でもMBRからGPTへ移行することも可能。
複数OSのディスクのクローン(移行)GPTからGPT
これが問題。Acronis、AOMEI、EaseUSともにダメ。MiniToolはどうだろう。ちょうど自身のサブマシンのブートSSDがWindows10とubuntu 18.04.1 LTSのデュアルブート環境で、250GBから500GBへ引っ越すのでダメだろうなぁとは思いつつ試しに使ってみた。(もちろんubuntuの方はバックアップを取った上で)
引越し先の新しい空のSSDドライブを選択。GPTになっているのを確認。
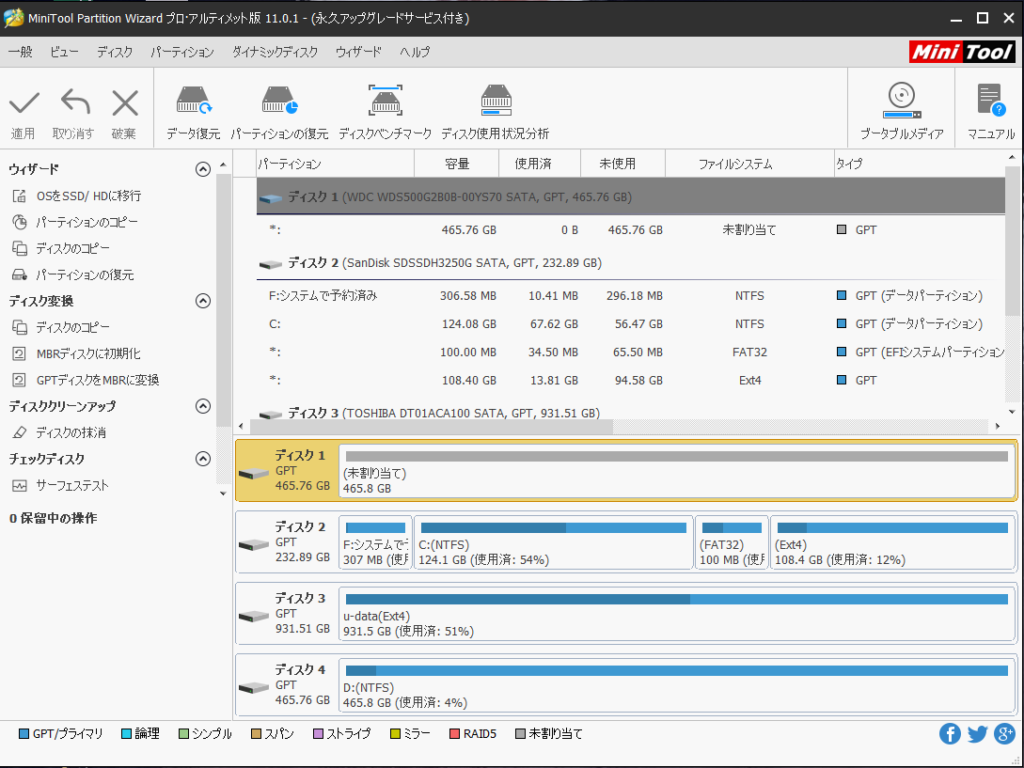
「ディスクのコピー」を選択して引越し元のSSDを選択。「パーテーションをディスク全体に合わせる」を選んでみると・・・
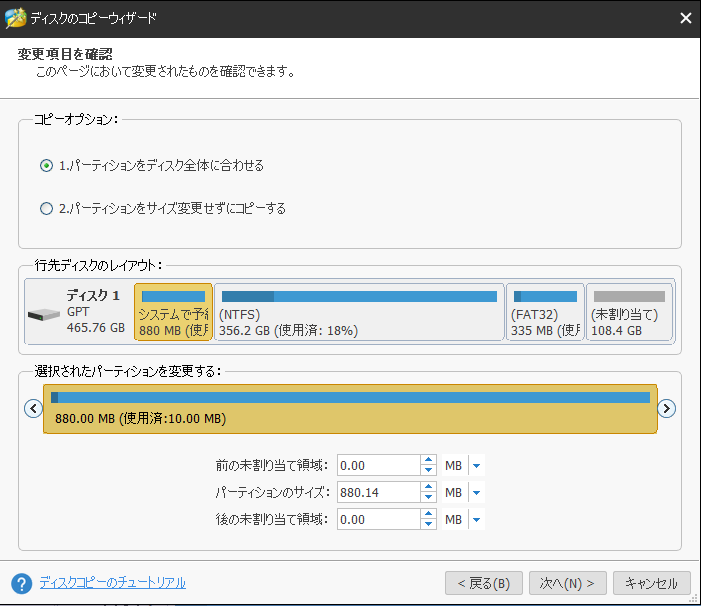
ありゃ。。。こりゃだめだ。EXT4パーテーションが無くなってる! EXT4パーテーションが含まれていると自動レイアウトが誤動作を起こすようだ。
これではどうにも進めないので「パーテーションをサイズ変更せずにコピーする」を選んでみると

Ext4パーテーションも行けそうですね。後ろに未割り当て領域があるので、この画面でExt4パーテーションをリサイズできないかと思ったがそれはできず、移動はできるようだったので移動し、NTFSとかならサイズ変更できるかと思ったがこの画面では変更出来ず。あとでNTFSの(Windows10領域の)サイズ変更がスムーズにできるようにExt4の領域を前に100GBほど確保してずらし、実行してみると・・・
やっぱり失敗(苦笑
失敗しました。Boot出来なくなりました(笑)ていうかGRUB2が壊れました(笑)
UEFIでBOOTをWindows10で指定し直して再起動し、とりあえずWindows10を起動。MiniToolを起動してExt4パーテーションの前に空けた領域までWindows10の領域を広げます。
さて・・・ubuntuはどうしようか・・・GRUB2を手動で直すか?
とも思ったがバックアップもあるし面倒なので再インストールしちゃうことにした。再起動してUEFIのBOOTを通常に戻してUEFIでubuntuを既存Ext4領域とその後ろの領域に新規にInstallしてバックアップを戻す。
やっぱり、ubuntuとのデュアルブート環境だとddコマンドとかでやった方が安心ねぇ。で、その後でMiniToolなどのパーテーションソフトで移動なり拡張なりをした方が良いってことですね。
でもWindows10オンリー環境なら一押しかも
Windows10オンリーな環境ならうちで試した限りでは失敗がなく、高速に動作したのはやはり評価すべき点かと思います。スペックというかできる機能の謳い文句的にはAOMEI、UaseUSと同じ、有料版のみの機能も同じですが比べてみるとそんな違いがあるって訳です。
プロ・アルティメット版にあるデータ復旧機能もちょっと試そうと、意地悪してHDDではなく、64GBのUSBメモリーのパーテーションを削除して復旧してみようと試みましたが、ダメでした(笑) 現在テストできる余ってるHDDが手元にないので復旧機能に関しては後日Data Rescue PCとの比較を交えてテストしたいと思います。
そうそう、これも書いとかなくちゃね。一部のブログなどでMiniToolのサイトを表示するとESETが警告をだすので怖い!的な過去の記事があるが、当時のサイトを表示できないのでなんともですが、少なくとも現在はサイトは一新されESETで警告されるようなことも一切なく、ダウンロードしたアプリも検査したけれど何もなく、担当者のやりとりのメールもウィルスチェックを通して送信する手の入れようだったことを付け加えておきます。(しかもその記事をよく読むと特に問題ないのを念のため注意、ぐらいの事みたいなのを、さらに詳しくないものが読んでMiniToolはウィルス混入しているから危ない的な尾びれ背びれつけて拡散した感じがする・・・。実際にはそんな事はありませんね。そのあたりをいうならAOMEIもEaseUsも似たようなものかと思います。)
最後に、プロ・アルティメット版の試用をさせてくださったMiniTool社にお礼を申し上げます。